In a previous article, we discussed how to manually input the entries for your bookkeeping and payroll setup. In this article, we’ll go over a more automated way to this through your payroll processor. Here, we’ll be using ADP to do this. Other payroll processors, however, might have a similar function. You might have to adjust a few things here and there if using a different system; though overall, you’ll probably be able to use this article in that situation.
We’ll be continuing with the same example as in the manual entry article, so be sure to go back to it if you need to. You’ll find more of the example’s detailed figures, payroll reports, and breakdown there, and in this video.
Click here for the video follow-through version of this blog post if you’re more visually oriented.
Dealing With Your Payroll Bank feed Transactions
The first thing that you’ll encounter when dealing with your bookkeeping and payroll situation will probably be your bank feed. Within your bookkeeping system (in this example Quickbooks Online), you have a section called “Banking.” If you’ve connected your banks through there, your bank transactions will come through in the “bank feed” for that bank.
Here’s an image of the bank feed and the payroll transactions:
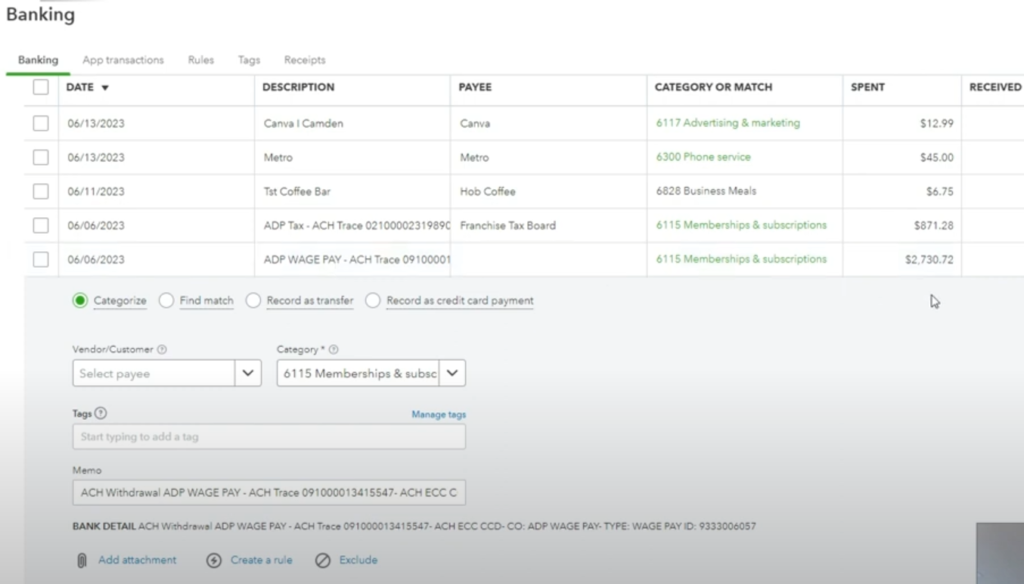
In this example, we have two transactions from ADP, one for $2,730.72 and the other for $871.28. The former one is for the pay after withholdings for an employee (that can be a regular employee or an owner-employee), titled “ADP WAGE PAY.” The latter is for the remittance of payroll taxes to the taxing authorities, titled “ADP Tax.”
Automating The Process Through ADP's "General Ledger" Synchronization
In the manual entry method, we created one journal entry to account for these transactions. In this method, we’ll actually go to ADP for them to automatically send us journal entries to our bookkeeping system.
We log in to ADP, go to “Payroll,” and from there go to the “General ledger” section. Then you’ll click on “General ledger settings.”
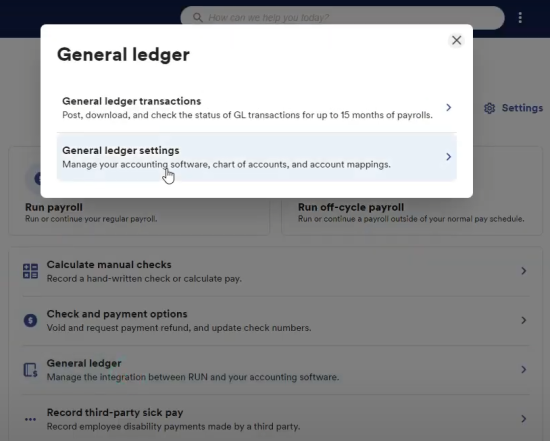
You’ll sync with your bookkeeping software, and then sync your bookkeeping software’s chart of accounts with ADP. Then hit “Next.”
Then you’ll go to “Map Chart of Accounts For Company.” Here you’ll have to input all the fields without exception in order to move forward.
Mapping the Chart of Accounts for Your Company
There are three sections for mapping your chart of accounts. The first is your “Cash or Asset Account,” the second is your “Payroll Expenses, and the third is your “Payroll Liabilities.” In the “Cash or Asset Account” section, you should select the bank account you use to remit your payroll expenses. This is the account through which ADP charges your payroll expenses and your subscription with them.
In the “Payroll Expenses” section, you should select “Expenses Accounts” from your chart of accounts that reflect the options offered. In general, these should either be “Wage Expense” or “Payroll Tax Expense.” This is the most simplified way to go and further differentiation should only be attempted by an experienced accountant.
The selections classified as “Wage Expense” should be the payments going out to employees. The “Payroll Tax Expense” selections should be the ones going out to the tax authorities. These could include Social Security, Medicare, and Federal and State Unemployment categories.
In the “Payroll Liabilities” section, you should select “Liability Accounts” from your chart of accounts that reflect the categories. These could include Liabilities Accounts like “Federal Taxes Payable,” “State Income Taxes Payable,” “State Disability Insurance Payable,” “Wages Payable,” and “State Unemployment Payable.” You should also include a generalized “Payroll Liabilities” Account for more miscellaneous options you won’t likely be using.
Here’s an rundown example of the mapping you may use. Remember, this is only an example and you should consult with your accountant before finalizing any of your payroll mapping.
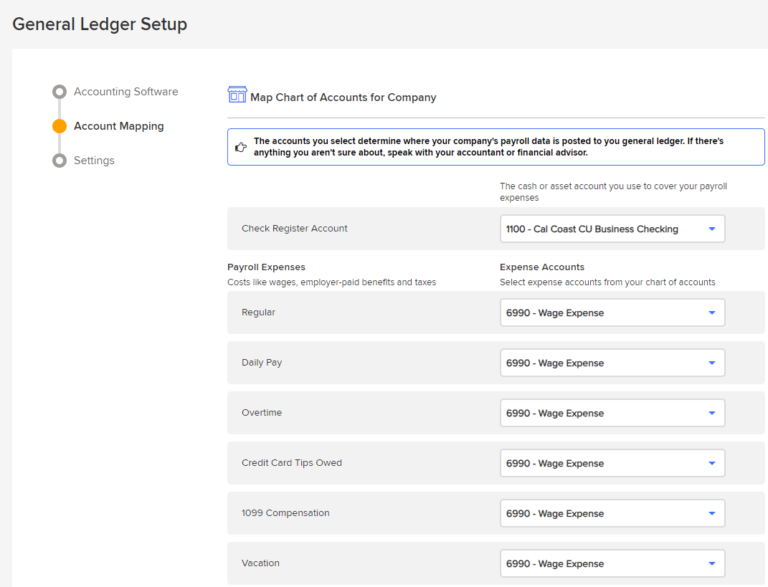
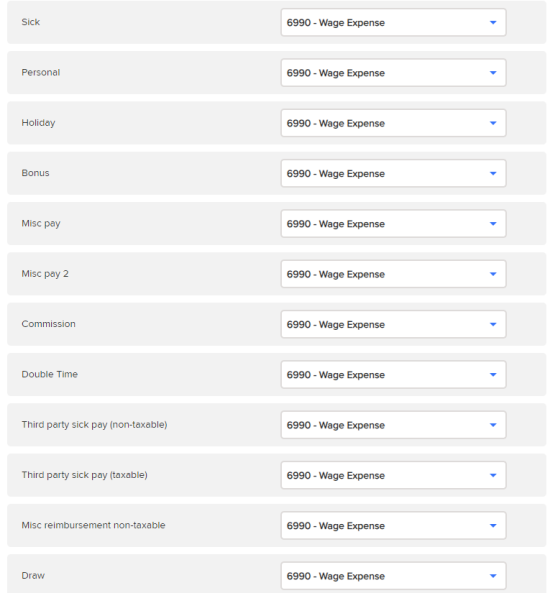
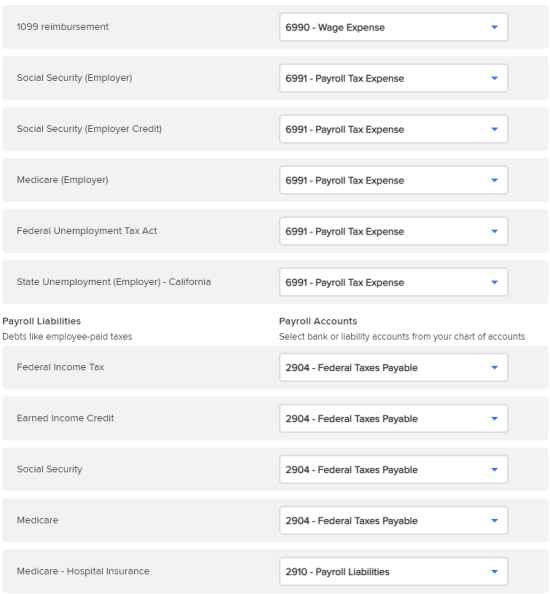
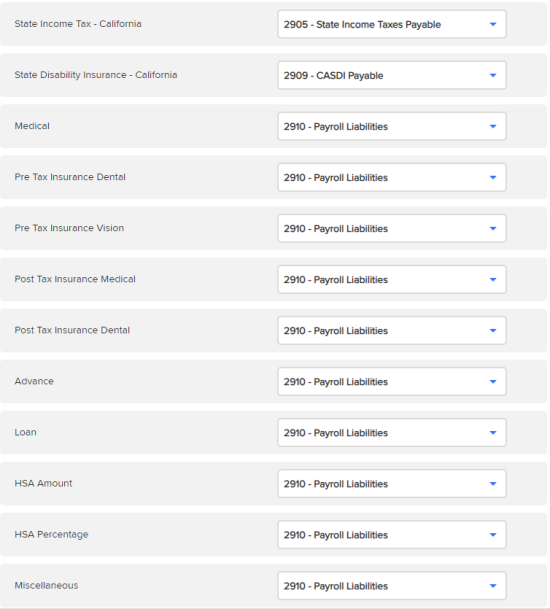
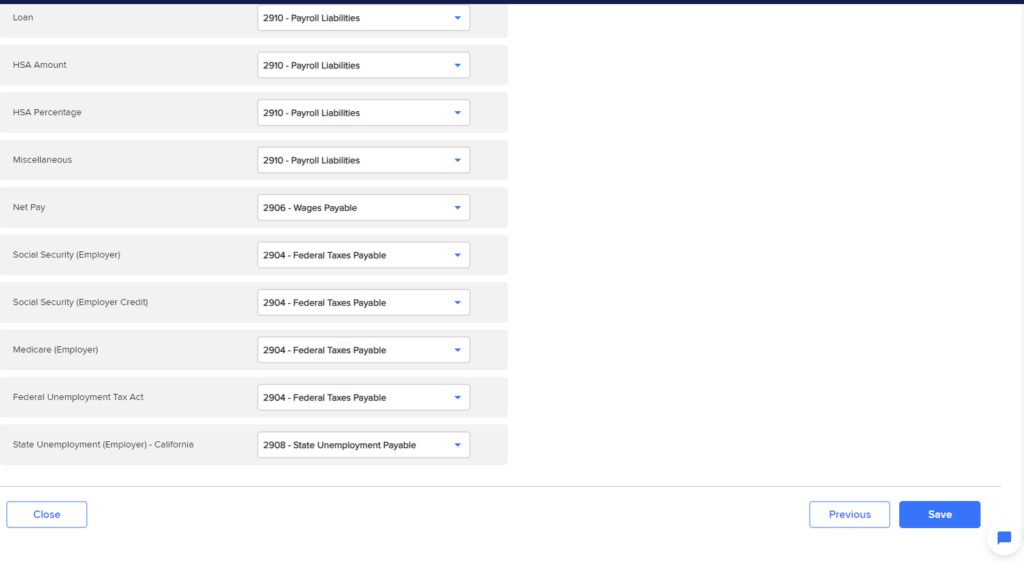
If you find you’re missing an Account within your bookkeeping software, go back there to update it before you map your accounts. There’s no way in ADP currently to save your progress in the mapping section, so try getting your COA updated first. That way you’ll avoid filling out the categories only to realize you’ll have to update your Quickbooks again.
If you did have to update your bookkeeping software, you’ll have to go back to ADP‘s “General Ledger Setup,” “Accounting Software” section. Then you’ll click on the “Import Chart of Accounts” “Import Again” button.
Sending Your Payrolls From ADP to Your Bookkeeping Software
After you’ve mapped the chart of accounts for your company, hit “Next” and you’ll come to the “Settings” section.
For the simplest outcome, select “Company (Summary),” “Do Not Validate,” and “Manually.” If you and your accountant would like more level of detail and granularity, you’ll have to select other options. Once you’re sure of your selection hit “Finish.”
The “Automatically after payroll” option will automatically send the journal entries to your bookkeeping software after running payroll. In the “Manual” option, you’ll have to manually send the journal entries after running each payroll. I recommend first doing it manually to get acquainted with the process. That way, you’ll also make sure that everything’s being done right and won’t be having a lot of questionable journal entries.
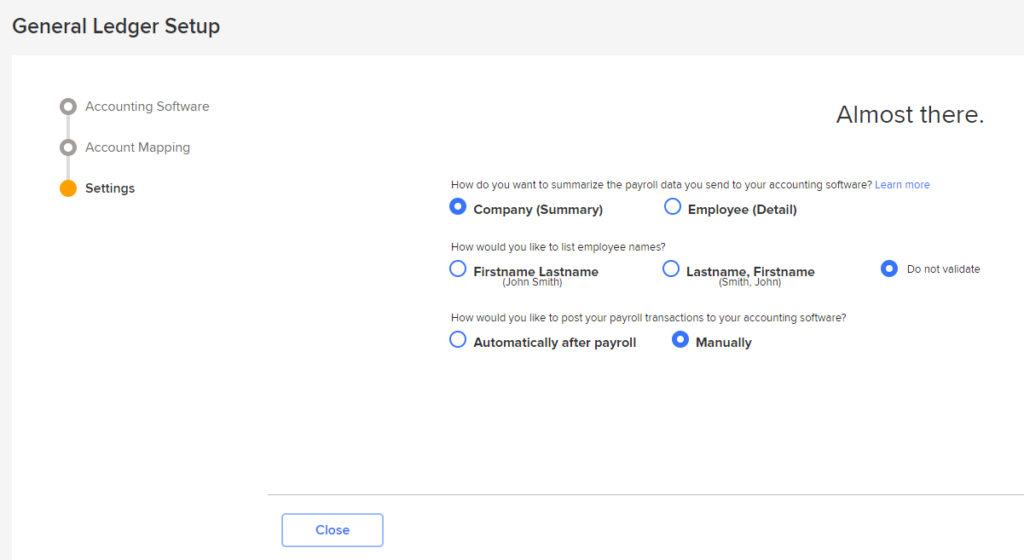
Next you’ll be forwarded to the “General Ledger Transactions” section. If you’re not then go to “Payroll,” then “General Ledger,” and “General ledger transactions.”
Select the Payroll with the check date approaching your bank feed’s transactions date. In our case this will be the payroll with the check date of June 7th since our transactions came in June 6th. Clock on the “Actions” dropdown menu and select “Send data to your accounting software.” It’ll take a little bit to process and then it’ll tell you the process has been completed.
What this will do is, it will usually send two journal entries to your bookkeeping software. From these journal entries we’ll be able to complete your payroll bookkeeping.
The Automated Journal Entries
A journal entry in simply an entry of transactions you make into your accounting. It allows you a great amount of flexibility to express accounting entries.
Since ADP created and sent the JE’s automatically for you, there’s less of an element of entering a faulty JE. However, you should still review them and understand what they mean for your bookkeeping.
In Quickbooks Online (this might be a little different if using a different accounting software), go to the upper left hand corner to the “New +” button. Then go to “Journal Entry”. Go to the upper left hand corner where there’s an icon with a circular arrow shape and click there. It’ll show you the most recent journal entry transactions. The two JE’s sent by ADP should be accessible there.
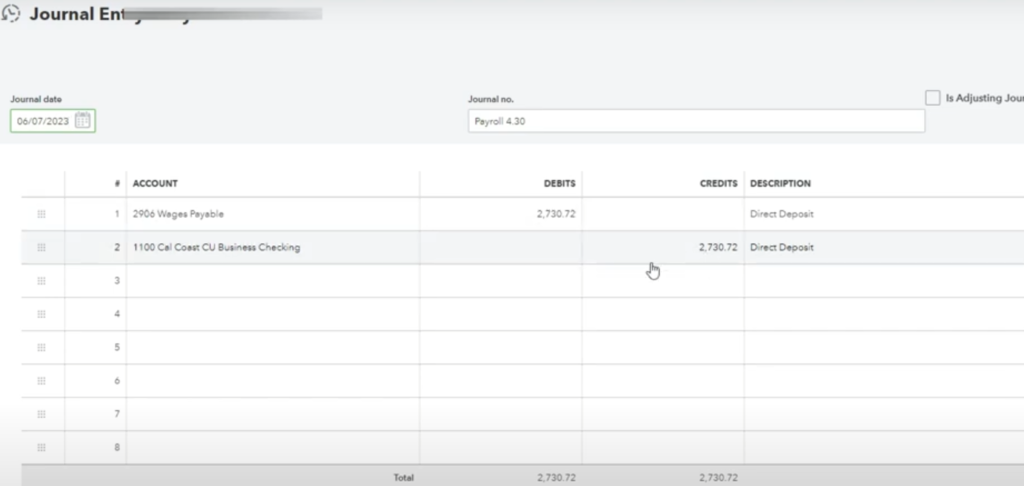
One of the JE’s will have the amount of pay after withholdings to employee, as “Wages Payable” coming out of the bank. You’ll have to match the bank feed transaction to this journal entry in a few simple steps.
Go to the bank feed. Notice there should be a green icon flashing on the $2,730.72 employee pay transaction. Click on it and it will prompt you to “Match It” with the JE. If it doesn’t, go to “Find Match” and you should be able to select the right one among the options. Click on the green “Match” button to finalize matching it.
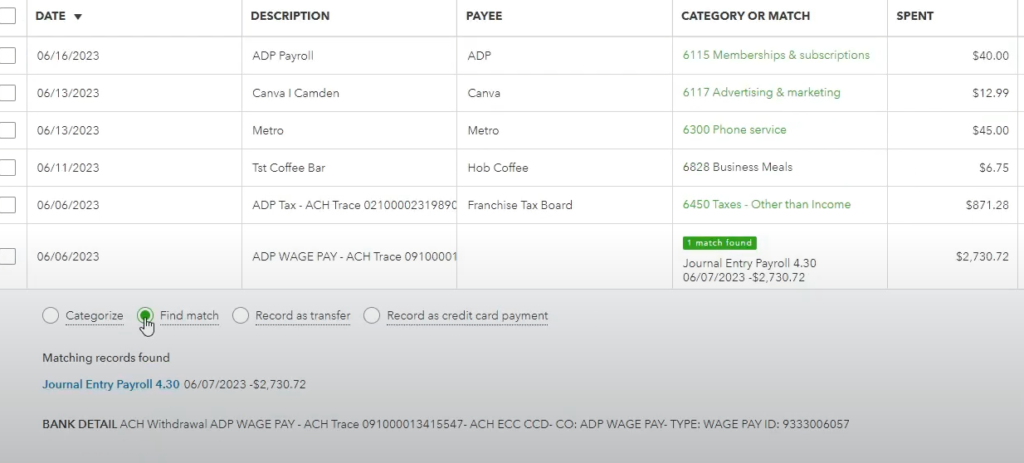
That should take care of the $2,730.72 employee pay transaction. Now let’s take a look at the $871.28 payroll tax transaction.
The Payroll Tax Liabilities Journal Entry and Payroll Tax JE Transaction
If you go to the other journal entry, you’ll see the payroll liabilities as “Credits” on the right hand column. These must be reduced to zero by the bank feed $871.28 transaction. This is because ADP automatically remits these payroll taxes to the appropriate taxing agencies, so you should be left without any liabilities being owed to these agencies. Furthermore, we already “took care” of the $2,730.72 Wages Payable by matching the banking transaction with the other JE.
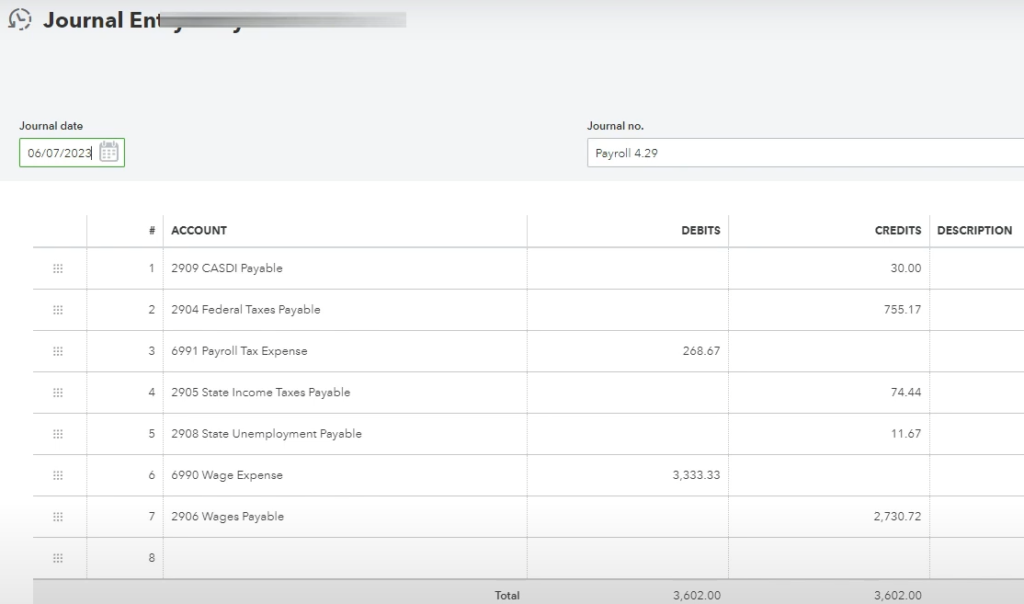
So now, the final step is to go to our $871.28 banking transaction from the banking feed and clicking on it. Then, we will click on the “Split” option on the lower right hand corner.
This will open up a dialogue where we’ll be able to split the transaction into multiple sub-transactions. Here we’ll lower the payroll liability accounts from the JE. We’ll select “CASDI Payable” and input $30, then on another line, “Federal Taxes Payable” for $755.17. We’ll go to another line and input “State Income Taxes Payable” for $74.44, and down another line input “State Unemployment Payable” for $11.67. The total should be $871,28, so the red number at the bottom of the dialogue should be at $0.00.
Click on “Apply and Accept” to finalize categorizing the transaction.
And we’re done! Does that feel good or what?
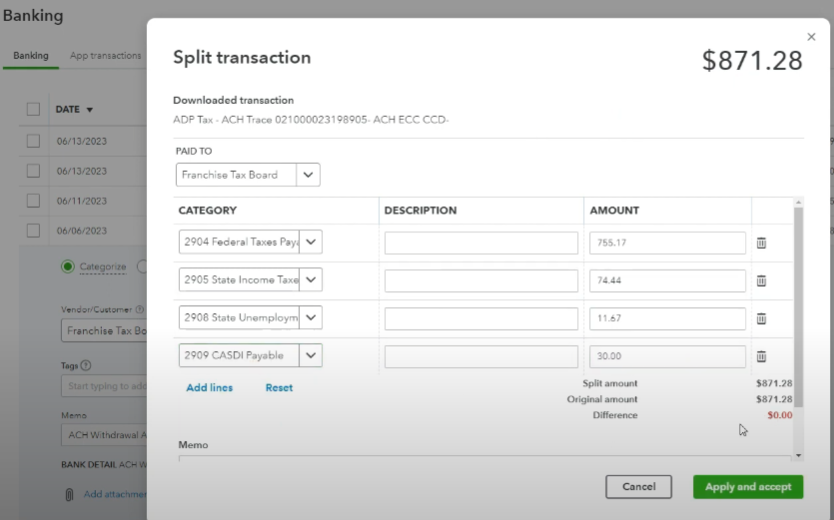
How To Check If You've "Done It Right"?
You can also do an additional check to see if you’ve “done it right.” Within Quickbooks, on the left bar towards the bottom, go to “Reports.” Then, click on the “Balance Sheet” report and have the ending date as the check date for the payroll. Hit “Run Report.”
Go down and check on “Current Liabilities” where the payroll liabilities should be. Check to see if after doing this they’ve gone down to zero. They should do so unless you had liabilities from previous periods still there. If you did have them, check to see if the number has gone back to what it was before any of the payroll procedure.
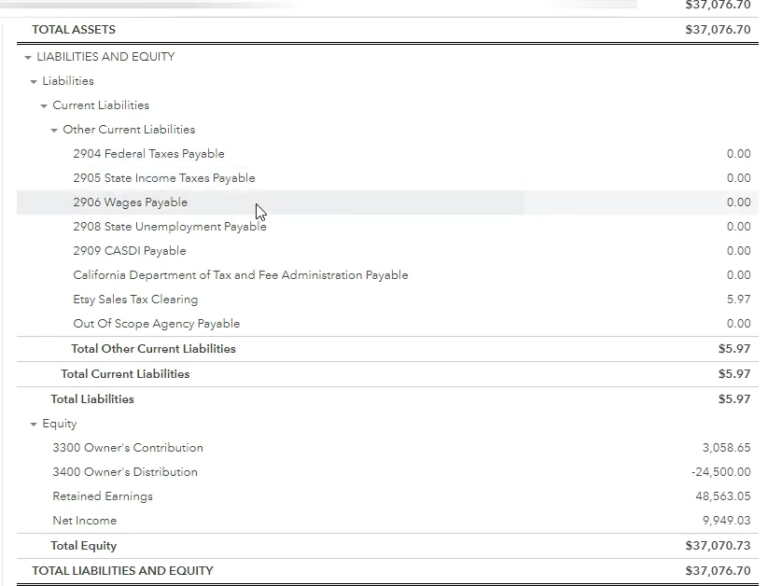
To stress this part once again, if you have any questions about the nature of these payroll transactions you should go to this article. There you’ll be able to see the payroll reports where the employee withholdings and employer contributions are broken down.
Also, make sure to follow along the video below to aid you in the process of completing your payroll bookkeeping:


Pingback: How to Do The Bookkeeping for Your Payroll Liabilities?